Rahmen Silence
animiert

Dieses Tutorial ist aus meiner Fantasie entstanden
Ähnlichkeiten zu anderen Tutorialen sind nicht beabsichtigt und nicht gewollt
erstellt am 6.01.2016
mit PSP X2
von Angelika Moors
Du benötigst folgende Filter
Filter Graphic Plus - Cross Shadow
Tutorial
Suche eine helle und eine dunkle Farbe aus deinem Bild
und erstelle folgenden Farbverlauf
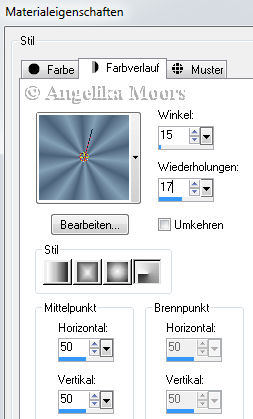
1.
Bild - Rand hinzufügen 2 px in der dunklen Farbe
Bild - Rand hinzufügen 1 px in der hellen Farbe
Bild - Rand hinzufügen 2 px in der dunklen Farbe
2.
Bild - Rand hinzufügen 15 px in der hellen Farbe
markiere den Rand mit deinem Zauberstab
und fülle ihn mit deinem Farbverlauf
Effekte - Plugins - Filter Graphic Plus - Cross Shadow
mit den Standardeinstellungen
Effekte - 3D Effekte - Innenfase
mit diesen Einstellungen
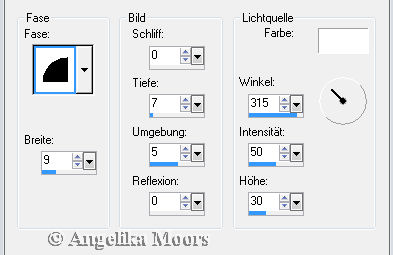
Auswahl aufheben
3.
wiederhole die 3 kleinen Rahmen aus Schritt1
4.
Bild - Rand hinzufügen 25 px in einer Farbe die nicht in deinem Bild
vorkommt und ganz schräg in Auge stößt.
ich habe rot gewählt.
5.
wiederhole die 3 kleinen Rahmen aus Schritt 1
6.
Bild - Rand hinzufügen 15 px in deiner hellen Farbe
markiere den Rand mit deinem Zauberstab
und fülle ihn mit deinem Farbverlauf
Effekte - Plugins - Filter Graphic Plus - Cross Shadow
mit den Standardeinstellungen
Effekte - 3D Effekte - Innenfase
mit den gleichen Werten aus Punkt 2
Auswahl aufheben
Bild - Rand hinzufügen 2 px in der dunklen Farbe
7.
Mein Rahmen sieht nun so aus

Füge jetzt am besten erst mal dein Wasserzeichen ein bzw. Copyright
Kannst es auch auf neuer Ebene setzten
weiter :
jetzt markieren wir den Roten Rahmen mit dem Zauberstab
und füllen ihn mit deinem Farbverlauf
diesmal machen wir das Häkchen rein bei : Umkehren
Anpassen - Bildrauschen hinzufügen
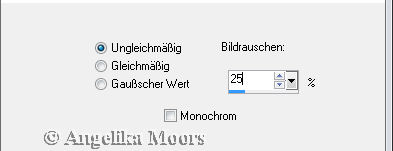
Auswahl aufheben
Bearbeiten - Kopieren
8.
Jetzt öffne deinen Jasc Animations Shop
klicke mit der rechten Maustaste in das freie Feld
dann öffnet sich folgendes Feld
anklicken und dein kopiertes Bild ist eingefügt
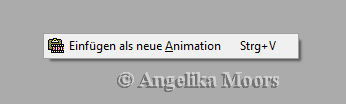
9.
gehe zurück in dein PSP
und geh auf 2x rückgängig machen

nun sieht dein Rahmen wieder so aus

die Mitte des Rahmen ist noch aktiv
Anpassen - Bildrauschen hinzufügen
stelle jetzt den Wert auf 30 ein
Auswahl aufheben
Bearbeiten - kopieren
10.
wechsel wieder in deinen Animations Shop
klicke mit der rechten Maustaste in dein Bild
dann erscheint folgendes :
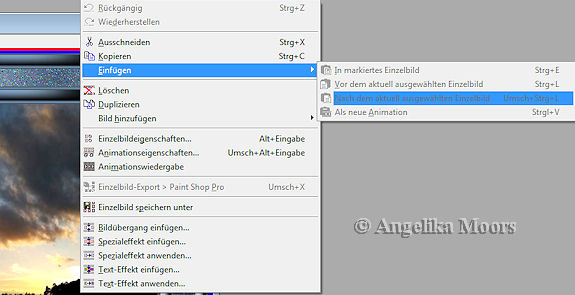
einfügen - Nach dem aktuell ausgewählten Einzelbild
11.
wechsel wieder in dein PSP zurück
und mach wieder 2x den letzten Befehl Rückgängig
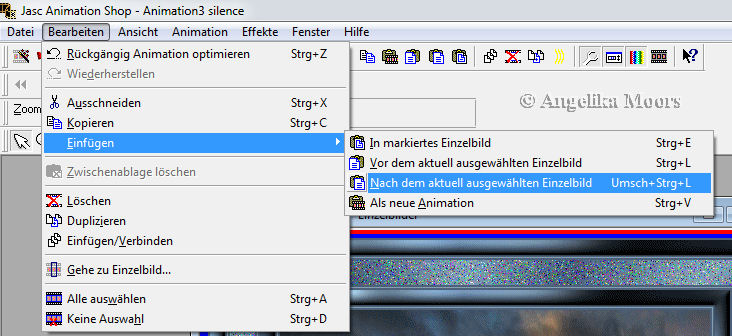
Anpassen - Bildrauschen hinzufügen
jetzt mit dem Wert 35
Auswahl aufheben
Bearbeiten - kopieren
12.
wechsel wieder in deinem Ainimations Shop
dein 2. Bild ist im Animations Shop noch aktiv, was du zuvor eingefügt hast
gehe oben auf Bearbeiten :

einfügen - Nach den aktuell ausgewählten Einzelbild
jetzt hast du 3 Bilder in deinem Animations Shop
du kannst deine Vorschau starten

jetzt nur noch speichern deine animation als gif - fertig